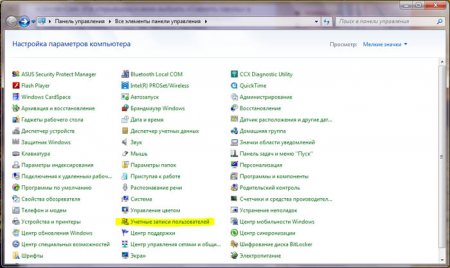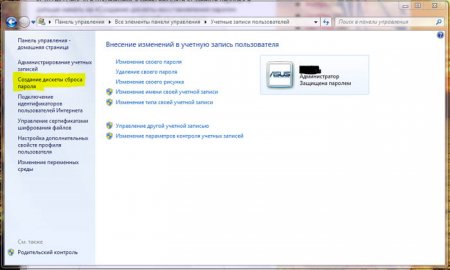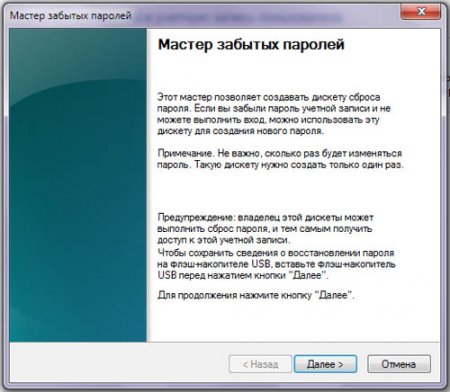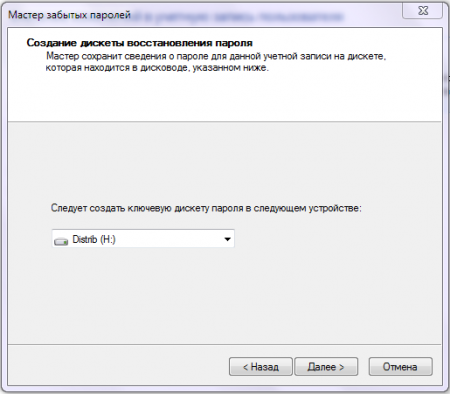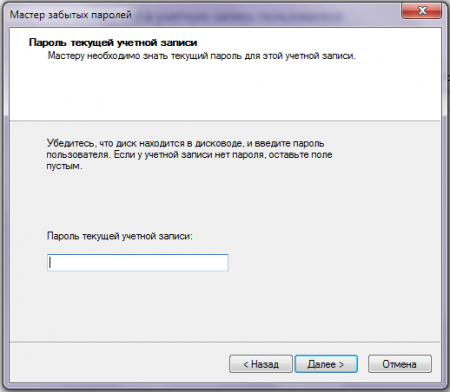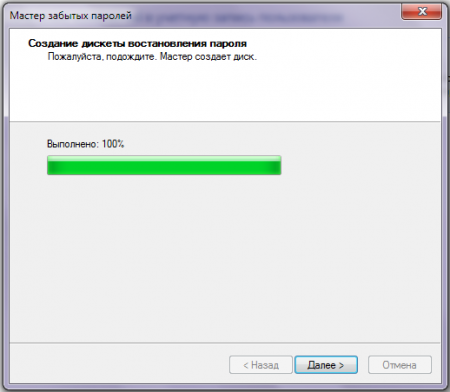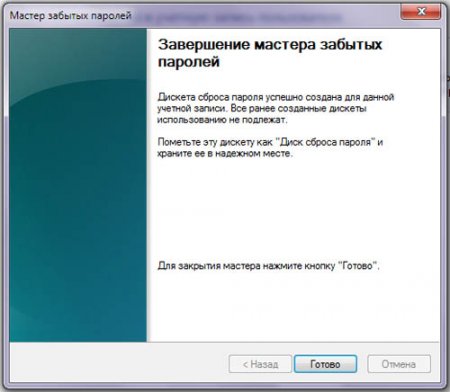|
31-05-2013, 01:25
Сменили и не можете вспомнить пароль своей учетной записи? Не знаете, что теперь делать? Давайте попробуем решить проблему вместе. На самом деле ничего страшного не произошло, и переустанавливать операционную систему совсем не обязательно. А для работы нам понадобится установочный диск с Windows 7. Начните загрузку с этого установочного диска. В открывшемся окне выберите пункт «Восстановление системы». В новом окне выделите ту операционную систему, для которой собираетесь произвести восстановление забытого пароля. Если на вашем компьютере установлена одна операционная система, то и выбирать особо будет нечего. Затем нажмите кнопку «Далее». В следующем окне кликните мышкой по пункту «Командная строка». Работать мы будем с реестром, но не пугайтесь, на самом деле все легко и просто. Чтобы получить доступ к реестру, введите в командной строке «regedit» (без кавычек) и нажмите Enter. В открывшемся окне редактора реестра выделите строку HKEY_LOCAL_MACHINE , теперь в меню «Файл» выберете «Загрузить куст…» В следующем окне перейдите по пути С: \Windows\system32\config и откройте файл system. Назовите новую ветку, например W7. После чего откройте HKEY_LOCAL_MACHINE, откройте только что созданный раздел W7 и выделите пункт «setup». В правом окне кликните правой кнопкой мыши по строчке «SetupType» → «Изменить…». В новом окне в поле «Значение» впишите 2 и нажмите ОК. После чего в правом окне кликните правой кнопкой мыши по строчке «CmdLine» → «Изменить…». И в поле «Значение» впишите «cmd.exe» , нажмите ОК. Закройте редактор реестра и откройте его заново, снова введя в командной строке «regedit» → Enter. Перейдите в ветку HKEY_LOCAL_MACHINE и выделите созданный вами раздел W7. Далее меню «Файл» – «Выгрузить куст…». Закройте все окна и выполните перезагрузку компьютера, при этом не забудьте извлечь загрузочный диск из привода. После перезагрузки вы попадете в командную строку. Введите команду «net user » (без кавычек) и нажмите Enter. (Например, в нашем случае эта строчка будет выглядеть так: net user W7 1111 где 1111 - это тот пароль, с которым вы теперь будете входить в систему). Если имя, под которым вы входите в систему, состоит из двух слов (например, Вася Пупкин), то строчка примет следующий вид: net user «Вася Пупкин» 1111 Когда команда будет выполнена, закройте окно, и после окончания загрузки введите только что заданный пароль. Как видите, ничего сложного. Удачной вам работы! Как создать флешку: Если у вас установлена операционная система Windows7, и вход в учетную запись производится по паролю, стоит уделить внимание встроенной функции создания диска (флешки) восстановления пароля в случае его утраты. Давайте разберемся в вопросе создания такой флешки, времени на это требуется совсем не много, но она окажет вам незаменимую помощь , если вы забудете или потеряете пароль доступа. И так начнем. Зайдем в панель управления через кнопку «ПУСК». В списке вкладок панели управления находим «Учетные записи пользователей» (на рисунке выше этот пункт выделен маркером) , заходим в эту вкладку. В левой части появившегося окна нажимаем «Создание дискеты сброса пароля». А можно сделать еще проще: нажимаем одновременно три кнопки «Ctrl+Alt+Del», в открывшемся меню выберем пункт «Сменить пароль», далее выбираем учетную запись и жмем «Создать дискету восстановления пароля». И в том и в другом случае запустится мастер забытых паролей. Смотри рисунок ниже. Прежде чем нажать кнопку «Далее» - не забудьте вставить флешку в USB-разъем. Вставили? Теперь жмем «Далее». В этом окне указываем устройство (нашу флешку), на которую будет записан файл восстановления пароля. Указали? Жмем «Далее». В этом окне вводим текущий пароль от нашей учетной записи и жмем «Далее». Это окно показывает процесс записи файла восстановления пароля на выбранное устройство. На флешке появится файлик userkey.psw , он и будет использоваться системой для процесса восстановления в дальнейшем. Жмем «Далее» и «Готово». Наша флешка для восстановления пароля готова, вы можете ей воспользоваться в любое время, как появится необходимость, и восстановить доступ к своей учетной записи. И неважно сколько раз будет изменяться пароль, такую дискету (флешку) нужно сделать только один раз. Как восстановить доступ с флешки: Для того, что бы восстановить забытый пароль учетной записи, вставьте флэшку в USB-порт и включите компьютер. В окне приветствия во время входа в систему выберете свою учетную запись, в строке ввода пароля можно ввести любые буквы или слово, после того как вы нажмете «Enter» система выдаст предупреждение «Неверное имя пользователя или пароль» и предложит пароль восстановить. Нажав на эту надпись, откроется окно «Мастера восстановления пароля». Нажмите «Далее», выберете устройство, на котором вы делали файл восстановления пароля (в нашем случае это флешка) и нажмите «Далее». В следующем окне нужно будет ввести новый пароль с его подтверждением. Нажмите «Готово». Все, пароль восстановлен, в окне приветствия при загрузке операционной системы выбираем свою учетную запись, вводим новый пароль и выполняем вход.
Понравилась новость? Не забудь поделиться ссылкой с друзьями в соцсетях.
Информация Посетители, находящиеся в группе Гости, не могут оставлять комментарии к данной публикации. |